
There are no additional prerequisites that need to be met to run this script.
POWERSHELL SYNC FOLDERS WINDOWS
In the below video examples, I use PowerShell 7.1 with the Windows Terminal. The script is safe but has the ability to delete files and folders so just be careful.
POWERSHELL SYNC FOLDERS HOW TO
In this post, I will provide you with the PowerShell code and examples for how to use the Media Sync script. Your assistance is greatly appreciated.Do you have photos and videos that you have taken over the years that are scattered all over the place? Do you want to have all your photos and videos organized? Do you want all your photos and videos to have a standardized naming scheme? If you answered YES to these questions, then this is the post for you. Here is a small snippet of what I’ve tried. I tried copying the lines and just changing the folder names but received multiple errors. I need to also include the Sent and Deleted Items folders in the same report. I’ve tested the script you have above for inbox items and size and it works great. I manage a network of 75 users and management wants Exchange reports. I’ve been reading this page and it has really helped. C:\>Get-MailboxFolderStatistics alan.reid -FolderScope Inbox | Where ’ in expression or statement. Name FolderAndSubfolderSize ItemsInFolderAndSubfoldersĪlso, we just want the inbox itself in our report, not every subfolder listed individually.

C:\>Get-MailboxFolderStatistics alan.reid -FolderScope Inbox | Select Name,FolderandSubFolderSize,ItemsinFolderandSubfolders In a report of “Inbox sizes” we would want the total of both.įortunately one of the values returned by Get-MailboxFolderStatistics is for the size of the folder and subfolders. So getting back to Rebecca’s question, what if we just want to know the total size of the inbox? The command above returns two values, one for the inbox and one for the subfolder “Old mail”. For example: C:\>Get-MailboxFolderStatistics alan.reid -FolderScope Inbox | Select Name,FolderSize,ItemsinFolder Similarly you may wish to only look at specific folders and subfolders, which you can achieve using the -FolderScope parameter. You may wish to return just a few of the more interesting bits of information instead, for example: C:\>Get-MailboxFolderStatistics alan.reid | Select Name,FolderSize,ItemsinFolderĬonversation Action Settings 0 B (0 bytes) 0 If you ran that command against a mailbox in your organization you will see a lot of information returned. This cmdlet can be used to report on some or all of the individual folders within a mailbox, returning such information as their size and item count.įor example: Get-MailboxFolderStatistics alan.reid
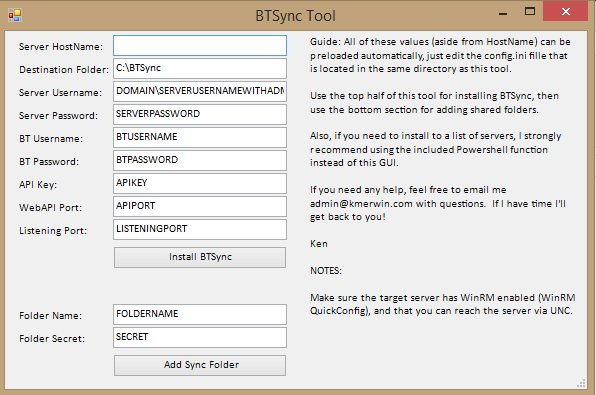

The solution to Rebecca’s scenario is in the Get-MailboxFolderStatistics cmdlet. I am trying to find a command that will return the user and total item count for the inbox only.


 0 kommentar(er)
0 kommentar(er)
